 MediaPlayer
MediaPlayer
| Deskbar : | ||
| Localisation : | /boot/system/apps/MediaPlayer | |
| Réglages : | ~/config/settings/MediaPlayer |
MediaPlayer est le lecteur par défaut pour tous les fichiers audio et vidéo. Grâce à la bibliothèque ffmpeg, une pléthore de formats couramment utilisés sont pris en charge. Son interface simple fournie toutes les commandes que vous attendez :
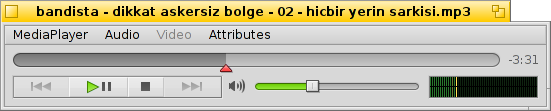
Le curseur de la barre de progression vous permet de changer rapidement de position, En passant la souris au-dessus il affichera le temps écoulé et restant à lire. un clic sur l'affichage de l'heure à la droite de cet indicateur, basculera entre un affichage court ou long du temps restant.
En-dessous vous trouverez les contrôles habituels pour revenir à la piste précédente, suspendre/reprendre la lecture, l'arrêter et passer à la piste suivante. Vient ensuite le contrôle du volume (en cliquant sur le symbole du haut-parleur vous pourrez basculer en mode sourdine), et un VU-mètre.
Lecture audio et vidéo
Comme il n'y a pas de fonctionnalités spécifiques à la lecture audio, nous allons passer directement aux fonctionnalités vidéo ou générales.
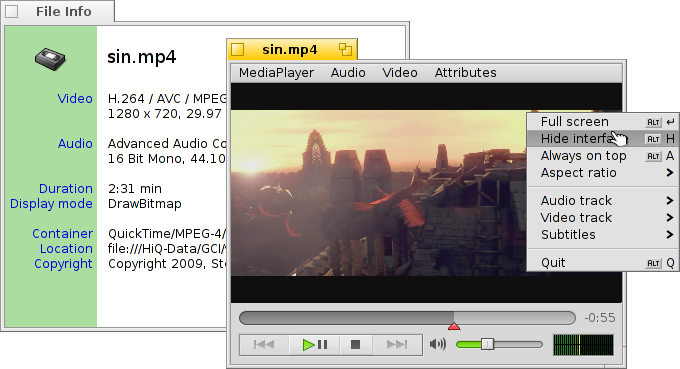
Les informations du fichier (ALT I) sont disponibles pour tous les médias. Vous accédez ainsi à la durée du fichier, aux détails des pistes Audio/Vidéo et de leurs codecs.
Les commandes du menus les plus utilisées sont également accessibles dans le menu contextuel d'un clic droit dans la zone vidéo, Cequi est très pratique en mode plein écran.
Dans , vous trouverez les options pour agrandir l'image et pour forcer ses proportions. Laisser les proportions par défaut dans les réglages du flux () est ce qui fonctionne le mieux pour les fichiers encodés correctement.
MediaPlayer supporte les sous-titres au format SRT. Pour les faire apparaître dans (Sous-titres), leurs noms de fichiers doivent être identiques à celui du fichier vidéo avec à la place de l'extension, le nom de la langue et le suffixe ".srt". Par exemple :
MyMovie.avi MyMovie.Deutsch.srt MyMovie.English.srt MyMovie.Français.srt
Le sous-menu (Vidéo | Piste) vous permet de choisir entre les différentes pistes audio qui peuvent être contenues dans le fichier vidéo quand celui ci contient plusieurs langues. Le sous-menu (Vidéo | Piste) vous offre la même chose quand plusieurs vues différentes sont disponibles dans le flux vidéo.
Vous pouvez : basculer en mode () avec Alt Entrée, Alt F ou un double-clic; cacher les bordures de fenètres et les boutons de contrôles du MediaPlayer avec (), Alt H ou un double-clic droit; ou encore garder la fenètre () ou Alt A.
Listes de lectures
(ALT P) ouvre la fenêtre de la d'attente. Double-cliquez sur une entrée pour commencer la lecture du fichier associé.
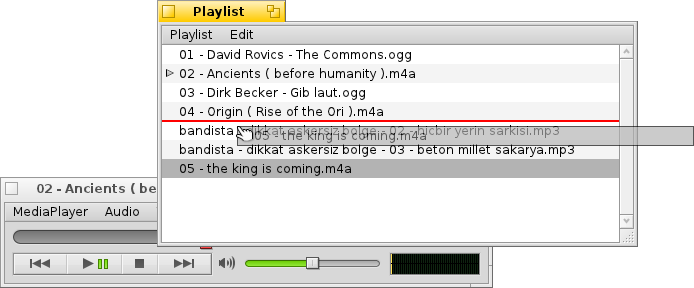
Vous pouvez ajouter plus de fichiers en les déposant dans la liste, et modifier leur ordre en les déplaçant à la souris. À partir du menu () vous pouvez () ou ( / Suppr) une entrée de la liste ou encore pour le supprimer réellement ( / ALT T).
Bien sûr, vous pouvez enregistrer () une liste de lecture pour l'ouvrir de nouveau () plus tard, ou la lancer en double-cliquant simplement sur son fichier.
Réglages
Il existe plusieurs paramètres pour affiner le comportement du MediaPlayer.
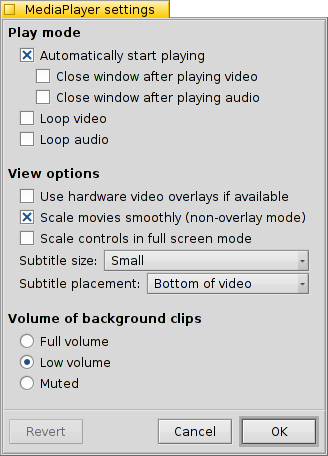
Le premier groupe, "Mode de Lecture" (), est assez explicite. Vous pouvez lancer la lecture automatiquement, fermer les fenêtres lorsque la lecture s'achève ou lire des clips en boucle.
Suivent différentes options de visualisation ().
Vous pouvez choisir d'utiliser le recouvrement vidéo matériel. Si cette fonction est disponible, ça réduit l'utilisation du processeur mais ça ne fonctionne que pour une seule fenêtre vidéo et requière certaines aptitudes du pilote vidéo.
Vous pouvez () afin d'appliquer un filtre qui lisse l'image en réduisant l'effet de crénelage sur les blocs qui apparaissent quand les pixels sont fortement agrandis.
Si vous préférez des contrôles un peu plus grand, vous pouvez les redimensionner en mode plein écran () quand vous regardez la vidéo d'un peu plus loin
Puis viennent les réglages de la taille des sous-titres () et leur emplacement (). Ils peuvent être affichés au bas de la vidéo , ce qui les fera recouvrir une partie de la vidéo, ou au dessous de la fenêtre (), ce qui vous permettra de redimensionner la fenêtre afin que les sous-titres apparaissent dans la zone noire en dessous.
Le dernier réglage détermine le volume des clips dont les fenêtres sont en arrière plan. Vous pouvez les faire toutes hurler à plein volume (), réduire leur volume () pour moins de confusion ou les mettre en sourdine () pour plus de tranquillité.
Contrôles au clavier
MediaPlayer offre des combinaisons de touches commodes pour contrôler la lecture sans utiliser la souris.
| Z | Sauter à la piste précédente | |
| X | Lecture | |
| C | Pause | |
| V | Arrêt | |
| B | Sauter à la piste suivante |
Ces touches sont assignées à des fonctions de commandes. Elles sont toujours situées en bas à gauche de votre clavier, c'est à dire qu'elles sont utilisés indépendamment de la disposition actuelle du clavier. Les touches ci-dessus correspondent à une disposition standard Américaine.
| → | Aller en avant | |
| Maj → | Avancer de 10 secondes | |
| Alt → | Avancer de 30 secondes | |
| ← | Revenir en arrière | |
| Maj ← | Reculer de 10 secondes | |
| Alt ← | Reculer de 30 secondes | |
| ↑ | Augmenter le volume | |
| ↓ | Diminuer le volume | |
| Alt ↑ | Sauter à la piste précédente | |
| Alt ↓ | Sauter à la piste suivante | |
| Barre d'espace | Basculer en lecture/pause | |
| Alt Entrée | Basculer en plein écran (tout comme un double-clic dans la zone vidéo) |
 Français
Français Deutsch
Deutsch Italiano
Italiano Русский
Русский Español
Español Svenska
Svenska 日本語
日本語 Українська
Українська 中文 [中文]
中文 [中文] Português
Português English
English