 Terminal
Terminal
| Deskbar : | ||
| Localisation : | /boot/system/apps/Terminal | |
| Réglages : | ~/config/settings/Terminal ~/.profile - ajoute/surcharge les paramètres par défaut définis dans /boot/system/settings/etc/profile. ~/.inputrc - ajoute/surcharge les paramètres par défaut définis dans /boot/system/settings/etc/inputrc. |
Le Terminal est l'interface de Haiku à bash, le Bourne Again Shell.
Veuillez vous référer à la rubrique sur les Scripts, vous y trouverez quelques liens vers des tutoriels en ligne concernant le travail dans le shell, Jetez aussi un œil aux programmes en ligne de commande spécifiques à Haiku. Ici, nous traiterons seulement de l'application Terminal.
 Fenêtres et onglets
Fenêtres et onglets
Vous pouvez ouvrir autant de Terminaux que vous voulez, chacun dans sa fenêtre propre, en lançant plusieurs fois l’application Terminal ou en tapant ALT N depuis un Terminal ouvert. Vous pouvez également utiliser la vue en onglets du Terminal : utilisez la combinaison ALT T pour ouvrir un nouvel onglet.
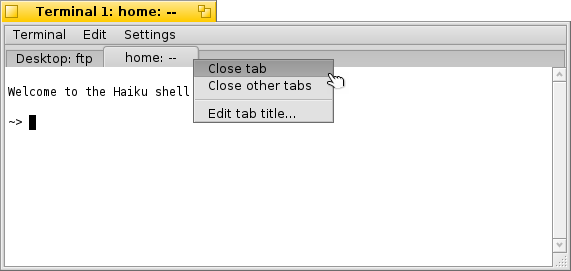
Double-cliquez dans une partie vide de la barre d'onglets pour ouvrir un nouvel onglet ou sur un onglet pour le renommer. Plusieurs variables identifiables par un % peuvent être utilisées. Elles sont détaillées dans une info-bulle lorsque vous passez la souris sur le champ de texte.
Par défaut, %1d: %p, un onglet affiche le répertoire courant et, séparé par :, le nom de la tâche en cours d'exécution (ou -- si seul bash est en cours, probablement inactif). La copie d'écran ci-dessus montre le premier onglet avec une session FTP dans le dossier Desktop, et un seconde onglet inactif dans le répertoire personnel home.
De la même façon, vous pouvez éditer le titre de la fenêtre du Terminal via .
Right-clicking a tab shows a context menu to , or, like double-clicking, . Un clic droit sur un onglet affiche un menu contextuel pour fermer cet onglet (), fermer les autres onglets () ou, comme un double-clic, éditer le titre de l'onglet ().
Une fenêtre du Terminal peut être redimensionnée comme toute autre fenêtre ou en utilisant le menu . ALT ENTRÉE permet de basculer en mode plein écran.
Tous les réglages que vous changez directement depuis le menu (Réglages) comme (Titre de la fenêtre), (Taille de la fenêtre), (Encodage texte) or (Taille de la police) ne s'appliquent qu'à la session en cours. Si vous souhaitez rendre les modifications permanentes, vous devez les appliquer depuis le panneau des (Réglages...).
 Réglages
Réglages
ouvre un panneau pour configurer les réglages standards du Terminal.
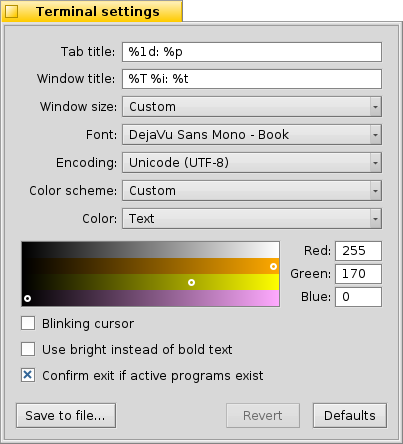
La plupart des réglages proposés parlent d'eux même.
Quand vous passez votre souris sur les «formules» servant à nommer les titres des onglets et des fenêtres, les variables à votre disposition apparaissent dans des bulles d’aides.
Vous pouvez choisir un schéma de couleur prédéfini comme (Minuit) ou , ou en créer un quelle couleur vous souhaiter modifier (, , etc.) en utilisant le sélecteur de couleur au dessous.
Suivent quelques options : vous pouvez avoir un et choisir d'. Ce dernier réglage évite le rendu parfois assez inesthétique des caractères gras dans le Terminal.
En activant la boite à cocher (Demander une confirmation à la fermeture si un programme est actif), la fenêtre du terminal que vous essayerez de fermer, vous avertira de la présence d'une application en cours d'exécution.
| let's you save different settings as separate profiles, which on double-click open an accordingly configured Terminal. | ||
| brings back the settings that were active when you opened the settings panel. | ||
| resets everything to default values. |
 Raccourcis claviers
Raccourcis claviers
Vous trouverez une liste des raccourcis utiles dans Raccourcis clavier.
Une autre fonction intéressante est une combinaison de touche et du curseur. En maintenant ALTun chemin ou une URL sous le curseur est mis en évidence. Un clique gauche ouvre le fichier/ dossier ou site correspondant. Un clique droit ouvre un menu contextuel pour ou bien . Par exemple, si vous vous trouvez dans /MyData/source/haiku/ et que vous avez le chemin generated/objects/haiku/x86_gcc2/release/apps/stylededit/StyledEdit sous le curseur de la souris, vous obtiendrez le chemin absolu <Prenez un grand souffle>:
/MyData/source/haiku/generated/objects/haiku/x86_gcc2/release/apps/stylededit/StyledEdit.
Si vous maintenez enfoncé les touches ALT Maj, seul la partie allant du début du chemin jusqu'au pointeur de la souris sera mis en surbrillance.
De plus, un clique droit dans le Terminal insère le contenu du presse-papier. Combiné avec l'utilisation de la mise en surbrillance des chemins, cela permet une navigation rapide dans une arborescence de dossier.
 Personnalisation du Bash
Personnalisation du Bash
Issu du monde Unix, les possibilités de personnalisation du shell bash sont infinies. Deux fichiers sont particulièrement importants pour l'utilisateur : .profile et .inputrc
Ces deux fichiers peuvent être créés dans votre dossier home/ pour se substituer aux valeurs par défaut du système qui sont configurées dans /boot/system/etc/.
.profile
Le fichier .profile est chargé chaque fois que vous ouvrez un nouveau Terminal. Il configure divers alias et variables qui affectent le comportement et l’apparence de bash. Vous trouverez en ligne de nombreuses ressources qui détaillent les possibilités de configuration.
« The Haiku/BeOS Tip Server » met à votre disposition quelques astuces pour vous aider à démarrer, comme :
- Personnaliser votre invite de commandes
- Plus de personnalisations de l’invite de commandes
- Améliorer bash
- Raccourcis claviers personnalisés
Il y en a d’autres, jetez un œil.
.inputrc
Le fichier .inputrc permet de configurer des équivalents claviers. Haiku fournit déjà des valeurs par défaut, vous n’aurez donc probablement pas à vous occupez de ces réglages plus compliqués. Si vous avez des besoins spécifiques, consultez des ressources en ligne, comme The GNU Readline Library.
 Conseils pour travailler dans le Terminal
Conseils pour travailler dans le Terminal
Déplacer un fichier ou dossier d’une fenêtre Tracker vers le Terminal insèrera son chemin à la position du curseur. Si le bouton droit de la souris est utilisé, un menu contextuel s’affichera, offrant des options additionnelles :
Insère l’emplacement du fichier, comme pour un glisser-déposer avec le bouton gauche de la souris Règle le dossier courant du shell sur le dossier déposé Crée un lien vers le fichier déposé dans le dossier courant du shell. Déplace le fichier déposé dans le dossier courant du shell. Copie le fichier déposé dans le dossier courant du shell. Vous pouvez ouvrir n'importe quel fichier avec son application préférée à l'aide de la commande open [nom de fichier]. Ça fonctionnerait aussi avec les répertoires courant (".") et parent ("..") qui alors s'ouvrent dans un fenêtre du Tracker. Ainsi, pour ouvrir le répertoire de travail actuel, vous pouvez saisir :
open .
 Français
Français Deutsch
Deutsch Italiano
Italiano Русский
Русский Español
Español Svenska
Svenska 日本語
日本語 Українська
Українська 中文 [中文]
中文 [中文] Português
Português Suomi
Suomi Slovenčina
Slovenčina Magyar
Magyar Português (Brazil)
Português (Brazil) Català
Català Polski
Polski English
English