| Contenido |
| The Filter The List The Info Area Tools and Show menus Creating a User Account Rating and Commenting Diagnostic Logs |
 HaikuDepot
HaikuDepot
| Deskbar: | ||
| Ubicación: | /boot/system/apps/HaikuDepot | |
| Configuración: | ~/config/settings/HaikuDepot/main_settings ~/config/cache/HaikuDepot/ - descripciones, capturas de pantallas, íconos y demás, almacenados en memoria caché |
HaikuDepot es la aplicación central en lo que respecta a administrar sus paquetes de software. Con ella puede navegar y buscar a través de los repositorios de paquetes e instalar, actualizar y desinstalar paquetes. De forma predeterminada, HaikuDepot se inicia con una lista de "Paquetes destacados", software que es considerado de interés para una gran cantidad de usuarios.
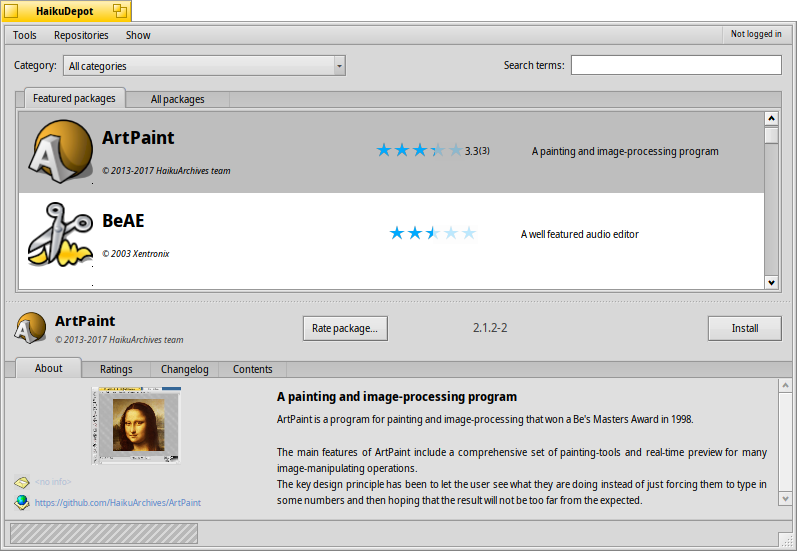
The second tab shows , the display changes to smaller icons and more information arranged in columns:
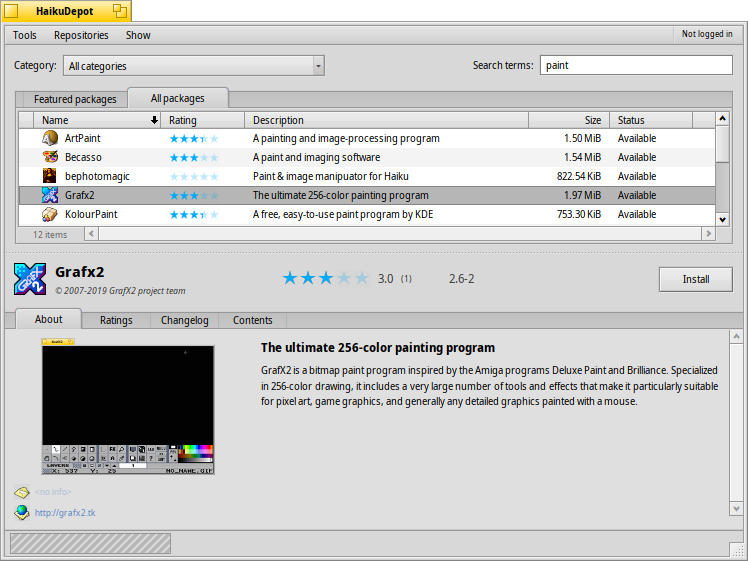
 El Filtro
El Filtro
En la parte de arriba tenemos varias maneras de filtrar la lista de paquetes disponibles en la parte inferior:
El menú emergente le permite limitar la lista a categorias individuales como "Audio" o "Juegos".
El campo de texto de los filtra la lista a sólo esos paquetes que tienen todas los términos ingresados (separados por espacios) en su nombre o descripción.
El menú de la barra de menú determina cuales repositorios serán consultados. Los paquetes "locales" son aquellos que fueron instalados desde lugares diferentes a un repositorio en línea; tal vez desde una unidad USB o descargados de algún sitio web o un paquete que Ud. mismo creó.
 La Lista
La Lista
Al igual que cualquier ventana de Tracker, puede elegir desde un menú contextual cuales columnas mostrar haciendo clic con el botón derecho en el encabezado de la columna. Un clic izquierdo ordenará la lista de acuerdo a esa columna. Desde luego, puede reordenar las columnas arrastrándolas a una nueva posición.
La columna de estado de un paquete puede tener uno de varios estados:
: El paquete está instalado actualmente y listo para ser usado.
: El paquete existe en ese repositorio y puede ser descargado e instalado. Si hay alguna dependencia en otros paquetes, será informado de ellos cuando se esté instalando y tendrá la opción de descargar/instalar todo lo que sea necesario.
: Pending (Pendiente) se muestra para un paquete que está en cola para descarga/instalación. Mientras un paquete se descarga, el progreso se muestra como porcentaje.
: Hay una versión más nueva que la que tiene instalada disponible.
Puede agarrar la línea punteada entre la lista de paquetes y el área de información para cambiar el tamaño vertical de la lista de paquetes.
 Área Informativa
Área Informativa
En la parte inferior hay un área que muestra información sobre el paquete que está actualmente seleccionado en la lista de arriba.
A la derecha del nombre del paquete, el autor y versión hay un botón que – dependiendo de su estado actual – le permite , o el paquete. Si ya está instalado, encontrará un botón adicional para la aplicación.
Abajo hay cuatro pestañas: Acerca de, Valoraciones, Registro de cambios, y Contenido
La primera pestaña tiene una descripción detallada del paquete, al igual que capturas de pantalla y una dirección de contacto y URL del equipo que da manenimiento al paquete de software, si estuviera disponible. Al darle clic a la vista en miniatura de la captura abrirá la imagen en tamaño completo en una nueva ventana.
La segunda pestaña muestra calificaciones y comentarios de los usuarios, si estan disponibles.

A la izquierda hay una estadística, mostrando el número de estrellas (1 al 5) que recibió un paquete y de cuantos usuarios.
En el medio hay comentarios de usuarios con su seudónimo, cuantas estrellas le dieron y cuál versión del paquete estaban calificando o comentando. Encontrará más información sobre como calificar un paquete más abajo.
Aquí encontrará un historial detallado de todas las versiones del paquete que han sido liberados hasta ahora, si el encargado de mantener el paquete provee esa información.
La última pestaña muestra todos los archivos y carpeta que contiene un paquete. Esto sólo funciona para paquetes ya descargados.
 Menú de Herramientas y Mostrar
Menú de Herramientas y Mostrar
En el menú de en la parte superior de la ventana, encontrará un elemento para . Esto requerirá una lista actualizada de todos los paquetes disponibles de los repositorios.
El segundo elemento es . Abre las preferencias de Repositorios, para añadir/quitar y activar repositorios.
abre SoftwareUpdater para buscar e instalar los paquetes actualizados.
Bajo puede escoger ver los display y en la lista de paquetes. Para el usuario normal estos no son de ningún interés y solamente sobrecargaría la lista. No obstante, son importantes para quienes necesitan las bibliotecas, encabezados, etc. de un paquete para desarrollar y compilar programas que dependan de ellos.
De mayor interés son las opciones para sólo mostrar y .
 Creación de una Cuenta de Usuario
Creación de una Cuenta de Usuario
Para poder calificar un paquete, necesita una cuenta de usuario en el Servidor de Haiku Depot que sirve todos los paquetes y lleva control de los comentarios y valoraciones de los usuarios. Puede crear una cuenta con la aplicación de HaikuDepot haciendo clic en el menú a la derecha extrema de la barra de menú que muestra su estado actual: . Si selecciona abrirá una ventana con dos pestañas, una para ingresar su nombre de usuario y contraseña (una vez que las tenga) para ingresar, y la otra para crear una nueva cuenta:
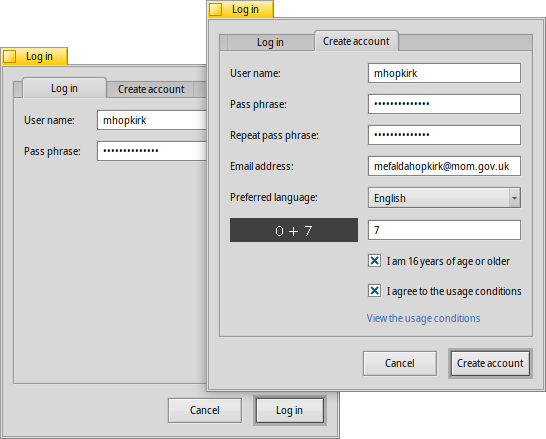
Para crear una cuenta debe:
- usar un nombre de usuario todo en minúsculas y sin carácteres especiales
- usar una contraseña de al menos 8 caracteres con al menos 2 mayúsculas y 2 números
- proveer una dirección de correo electrónico válida (si quiere una nueva contraseña enviada en caso que la olvide)
- resolver el captcha
- tick the checkmarks to confirm you're over 16 and have read the usage conditions linked below them.
Luego de ingresar, el menú de la parte derecha superior de la ventana de HaikuDepot ahora mostrará , mostrando su nombre. El menú ahora le ofrece o .
 Valoración y Comentarios
Valoración y Comentarios
Después que haya creado una cuenta de usuario y haya ingresado a ella, puede calificar un paquete y dejar un comentario, si quiere. Sólo coloque el ratón sobre las estrellas de calificación en el área de información de un paquete, y estas se tornarán en un botón de . Haga clic para abrir la ventana de valoración:
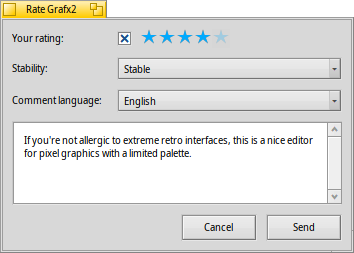
Aquí puede mover el ratón sobre las estrellas para encenderlas y escoger su valoración, también puede escoger de un número de niveles para juzgar la estabilidad de la aplicación y escoger el idioma de su comentario opcional. Para que su comentario tenga mayor significado, debería haber trabajado por un tiempo con la aplicación que está a punto de calificar para familliarizarse con sus características, fallos y singularidades. No escriba una novela... manténgalo corto y cortés. :)
Luego de hacer clic en los datos son transmitidos al servidor. Puede que tenga que ir al menú para antes que pueda ver sus cambios.
En cualquier momento, puede regresar y editar su comentarios y cambiar la valoración. También puede esconder su calificación de otros usuarios desactivando la marca .
 Diagnostic Logs
Diagnostic Logs
As HaikuDepot is used, it interacts with network as well as local services. Things can go wrong, sometimes in ways that were not anticipated when the application was written. In those cases the error message may be quite unspecific. To help diagnosing a given problem, HaikuDepot can provide a log of what the application does.
An error message may suggest to view the logs to get further in-depth information or you may be asked to provide the log when you file an issue at the Haiku bug tracking system.
To see the diagnostic logs, HaikuDepot needs to be started from Terminal:
HaikuDepot -v debug
The command uses the -v flag to control the verbosity of the diagnostic logs. Possible values are: off, info, debug and trace. Using off will do only a small amount of logging, while trace does it in the highest detail.
As HaikuDepot starts up and when interacting with the application, you will see text scroll by in the Terminal window; this is the diagnostic log.