 Внешний вид
Внешний вид
| Расположение в Deskbar: | ||
| Расположение в Tracker: | /boot/system/preferences/Appearance | |
| Настройки хранятся по адресу: | ~/config/settings/system/app_server/appearance ~/config/settings/system/app_server/fonts |
С помощью панели настройки Внешний вид вы сможете изменить некоторые свойства внешнего вида Haiku.
 Шрифты
Шрифты
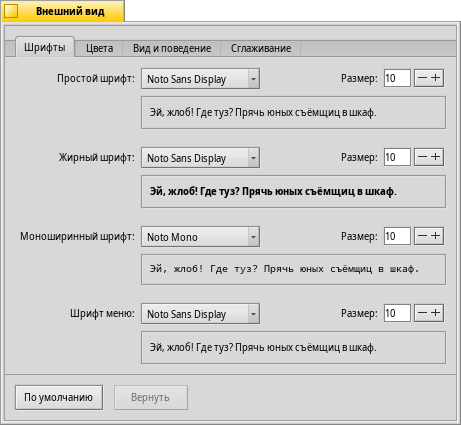
Haiku определяет 3 стандартных шрифта для различных целей. Вы можете установить простые, жирные и моноширинные типы шрифтов, а также размеры, которые будут использованы во всей системе. Кроме этого есть еще отдельная настройка для шрифта, использующегося в меню.
 Установка новых шрифтов
Установка новых шрифтов
Новые шрифты, не являющиеся частью стандартного пакета .hpkg, могут быть установлены путем их копирования в соответствующую папку non-packaged в зависимости от их типа (psfonts или ttfonts) (см. также раздел Структура файловой системы). Для шрифтов TrueType это:
| /boot/system/non-packaged/data/fonts/ttfonts/ | для шрифтов, доступных каждому пользователю. | |
| /boot/home/config/non-packaged/data/fonts/ttfonts/ | для шрифтов, доступных лишь вам. |
 Цвета
Цвета

На вкладке вы можете изменять цвет различных элементов интерфейса. Метод drag&drop позволит вам указать нужный цвет из других программ, таких как WonderBrush, Icon-O-Matic или панели Фон.
 Декораторы окон
Декораторы окон

Декораторы определяют внешний вид окон и всех элелементов пользовательского интерфейса. Сейчас Haiku имеет по умолчанию только один декоратор. Если Вы найдете и установите другие декораторы, Вы сможете выбрать их в данном меню.
Базовый декоратор Haiku позволяет вам настроить стиль стрелок у полосы прокрутки: либо одна стрелка с каждой стороны, либо две (как у BeOS), позволяющие потенциально уменьшить движение мыши при горизонтальной или вертикальной прокрутке.
 Сглаживание
Сглаживание
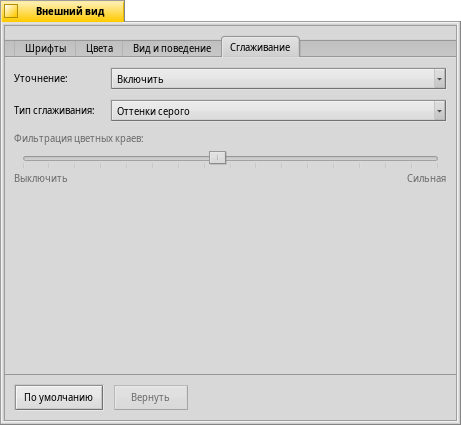
Вторая вкладка, , позволяет настроить способ отображения текста на экране.
 Уточнение
Уточнение
Включенный режим выравнивает символы таким образом, что их вертикальные и горизонтальные границы будут располагаться между двумя пикселями. Результатом чего будет превосходная контрастность символов, особенно в случае черного текста на белом фоне. Текст становится более четким. Так же этот режим можно применить исключительно для , что особенно полезно на устройствах с низким разрешением, таких как нетбуки. Когда уточнение включено, мелкие шрифты могут выглядеть довольно-таки плохо, но этот режим все же позволит получить выгоду от уточнения в текстовых редакторах и в Terminal.
Заметить разницу, вносимую уточнением, можно, сравнив эти увеличенные снимки экрана:
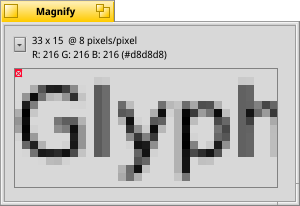 Уточнение: выключено | 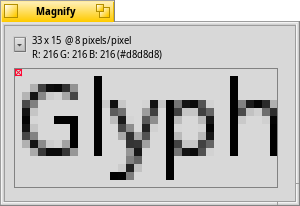 Уточнение: включено |
Следует отметить, что текст во всех окнах Magnify на этой странице, разумеется, отображается с различными параметрами уточнения. То есть Вы можете сравнить результаты настройки на реальном примере: заголовок окна, набранный полужирным шрифтом, или же надпись "33 x 15 @ 8 pixels/pixel".
 Тип сглаживания
Тип сглаживания
Другой техникой улучшения отображения графики и текста является Сглаживание. Линии сглаживаются за счет смены цвета некоторых пикселей. Применяются два метода сглаживания:
- меняет интенсивность цвета пикселя на границе.
, гораздо более эффективно, особенно на ЖК-мониторах (высокого разрешения). При таком сглаживании меняется не интенсивность цвета пикселя, а его оттенок, "устанавливающий" границу элемента на доли пикселя, за счет того, что ЖК-мониторы используют красную, зеленую и синюю компоненту для отображения каждого пикселя.
И снова сравним два этих метода на увеличенных снимках экрана:
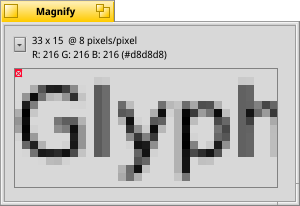 Оттенки серого: включено, Уточнение: выключено | Субпиксельное сглаживание: включено, Уточнение: выключено |
Субпиксельное сглаживание добавляет цветные артефакты на границах объектов, что врядли кому-то понравится. Haiku позволяет вам одновременно использовать оба метода сглаживания - перемещая бегунок, вы сможете найти их приемлемое соотношение.
Если вы активируете уточнение с субпиксельным сглаживанием путем модификации и перекомпиляции исходного кода, то сможете сравнить результат со сглаживанием оттенками серого:
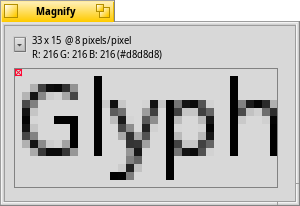 Оттенки серого: включено, Уточнение: включено | Субпиксельное сглаживание: включено, Уточнение: включено |
В нижней части панели располагаются две кнопки:
| сбросить текущие настройки и установить их на значения по умолчанию. | ||
| вернуть настройки, которые были установлены до запуска панели настройки. |