 Вигляд (Appearance)
Вигляд (Appearance)
| Розташування в Deskbar: | ||
| Розміщення: | /boot/system/preferences/Appearance | |
| Настройки: | ~/config/settings/system/app_server/appearance ~/config/settings/system/app_server/fonts |
За допомогою панелі настройки Вигляд (Appearance) Ви отримуєте можливість змінити деякі властивості зовнішнього вигляду Haiku.
 Fonts (Шрифти)
Fonts (Шрифти)

Haiku визначає три стандартні шрифти для різних цілей. Ви можете встановити звичайний, потовщений і моноширинний шрифти і їхні розміри для використання в системі.
 Installing new fonts
Installing new fonts
New fonts that don't come as part of a regular .hpkg package, can be installed by copying them into a subfolder according to the font type (psfonts or ttfonts) into their respective non-packaged folder (see topic Filesystem layout). For TrueType fonts that would be:
| /boot/system/non-packaged/data/fonts/ttfonts/ | for fonts available to every user. | |
| /boot/home/config/non-packaged/data/fonts/ttfonts/ | for fonts only available to yourself. |
 Кольори (Colors)
Кольори (Colors)

In the tab, you can change the colors of different parts of the user interface. The color well accepts drag&drops from other programs, letting you drag colors over from e.g. WonderBrush, Icon-O-Matic or the Backgrounds panel.
 Window decorators
Window decorators

Decorators determine the look and feel of windows and all GUI elements. Currently Haiku comes with only one default decorator. Should you find and install other decorators, you can choose a different one from the pop-up menu.
 Зглажування (Antialiasing)
Зглажування (Antialiasing)
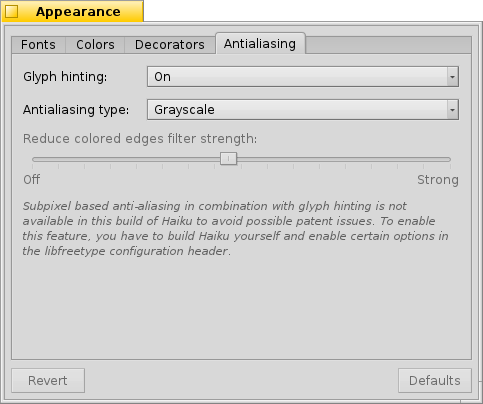
The tab provides different settings for how things are rendered on screen.
 Уточнення начерку (Glyph hinting)
Уточнення начерку (Glyph hinting)
Включений режим Вирівнює символи таким чином, що їх вертикальні і горизонтальні межі будуть розташовані між двома пікселями. Результатом чого стане відмінна контрасність символів, особливо чорного тексту на білому фоні. Текст стає надзвичайно чітким.Також цей режим використовують , що особливо корисно для пристроїв з малою роздільчою здатністю, наприклад, нетбуків. Дрібні шрифти стануть виглядати непогано особливо в текстових редакторах і Terminal'i.
Помітити перевагу, що надає Уточнення начерку можна на двох збільшених знімках екрану:
 Уточнення: вимкнене |  Уточнення: включене |
Слід відмітити, що текст у всіх вікнах Magnify на цій сторінці відображається зрозуміло з різними параметрами Уточнення. Тобто Ви можете порівняти результати настройки на реальному прикладі: Заголовок вікна, що набрано напівжирним шрифтом або напис "35 x 15 @ 8 pixels/pixel".
 Тип зглажування
Тип зглажування
Іншою технікою покращення відображення графіки і тексту єЗглажування (Antialiasing), Яке підтримує однаково добре як векторну графіку так і текст.Лінії зглажуються за рахунок зміни кольору деяких пікселів. Використовують два методи зглажування:
змінює інтенсивність кольору пікселя на межі.
Дуже ефективне особливо на РК-моніторах . При такому зглажуванні змінюється не інтенсивність кольору пікселя, а відтінок, що встановлює межу елемента на долі пікселя, за рахунок того, що РК-монітори використовують червону, зелену і синю компоненту для зображення кожного пікселя .
Порівняємо два цих методи на збільшених знімках екрану
 Відтінки сірого: увімкнені, Уточнення виключено | Субпіксельне зглажування:увімкнене, Уточнення: виключено |
Субпіксельне зглажування додає кольорові артефакти на межах об'єктів, що наврядчи сподобаєтьбся будь-кому. Haiku дозволяє Вам одночасно використовувати обидва методи зглажування і вибрати оптимальне їх співвідношення переміщуючи бігунок
Якщо Ви активуєте Уточнення з субпіксельним зглажуванням шляхом модифікації і перекомпіляції вихідного коду, то зможете порівняти результат зі зглажуванням відтінками сірого:
 Відтінки сірого і Уточнення увімкнені | Субпіксельне зглажування і Уточнення увімкнені |
У нижній частині панелі розташовані дві кнопки:
| Скинути всі настройки до значень по замовчуванню. | ||
| Повернути настройки, що були встановлені до запуску панелі Вигляд (Apperance). |
 Українська
Українська Français
Français Deutsch
Deutsch Italiano
Italiano Русский
Русский Español
Español Svenska
Svenska 日本語
日本語 中文 [中文]
中文 [中文] Português
Português Suomi
Suomi Slovenčina
Slovenčina Magyar
Magyar Português (Brazil)
Português (Brazil) Català
Català Polski
Polski English
English