Attributi
Gli attributi sono campi di dati che appartengono ad un file ma non ne fanno parte. Ad esempio non sono calcolati nella dimensione del file e possono essere copiati o modificati senza modificare il file stesso. Il sistema utilizza questi attributi per memorizzare ad esempio, la dimensione del file, il tipo di file o la data dell'ultima modifica. Tutto questo è analogo ad altri sistemi operativi ed ai loro file system.
Quello che c'è di diverso, è che puoi aggiungere qualsiasi tipo di attributo a qualsiasi file, e visualizzarlo o renderlo modificabile in una finestra del Tracker. Devi semplicemente definire il tipo di attributo che vuoi aggiungere a un tipo di file (e.g. una stringa, un numero o il tempo) e dargli un nome e una descrizione.
Il file stesso non ha nemmeno bisogno di contenere qualcosa. Per esempio dai un'occhiata a questi file People:
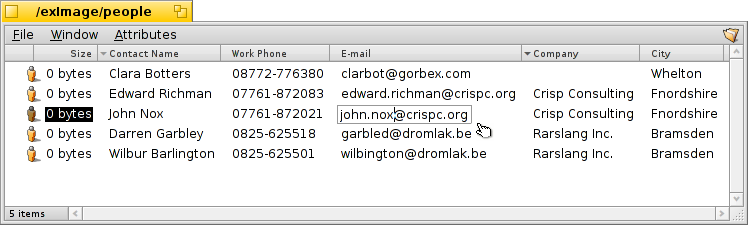
Come puoi notare, questi sono tutti file di dimensione 0 e con allegati degli attributi. L'attributo "E-mail" del file "John Nox" può essere modificato anche nel Tracker.
Se indicizzi questi attributi, come di default per People, Email o per i file audio, essi potranno essere trovati tramite il veloce sistema di ricerca che fornisce Haiku.
 Gli Attributi nel Tracker
Gli Attributi nel Tracker
Gli attributi sono visualizzati in modo simile a un database o a un foglio di calcolo. Usando il Tracker potrai scegliere quali attributi visualizzare (colonne) ed ordinare di conseguenza la lista dei file (righe).
Per farlo, apri una finestra del Tracker, clicca nel menu e scegli l'attributo che desideri visualizzare. Oppure, semplicemente clicca con il tasto destro su una colonna e segna le voci nel menu contestuale. È possibile riordinare le colonne facendo un semplice drag&drop della colonna. Spostare una colonna fuori da una finestra, è un modo veloce per eliminare le colonne indesiderate.
Per ridimensionare automaticamente una colonna nella sua larghezza ottimale, è sufficiente fare un doppio click nella linea tra due attributi.
Per cambiare l'ordinamento da crescente a decrescente, è sufficiente cliccare su una colonna. Puoi stabilire un ordinamento secondario premendo il tasto SHIFT mentre clicchi su una colonna. Puoi ordinare i file People per società e in quell'ordinamento, puoi riordinare tutto per nome, per esempio. Guarda gli screenshot sopra come esempio. L'ordinamento secondario è segnato da un indicatore di colore più chiaro accanto al titolo.
Modificare questi attributi è semplice come rinominare un file: Ad esempio cliccando su una voce, o premendo ALT E muovendosi attraverso gli attributi con TAB e SHIFT TAB. Premendo ESC si abbandona la modalità di modifica senza applicare alcun cambiamento.
 Gli Attributi nel Terminale
Gli Attributi nel Terminale
Se preferisci usare la linea di comando, o hai intenzione di lavorare su molti file usando lo scripting, ci sono diversi comandi per controllare gli attributi dal Terminale.
 listattr
listattr
listattr elenca gli attributi di un file, ma non mostra il loro contenuto.
uso: listattr 'nomefile' ['nomefile' ...]
Dal precedente screenshot di esempio:
~/people ->listattr Clara\ Botters
File: Clara Botters
Type Size Name
----------- --------- -------------------------------
MIME String 21 "BEOS:TYPE"
Text 14 "META:name"
Text 6 "META:nickname"
Text 1 "META:company"
Text 18 "META:address"
Text 8 "META:city"
Text 1 "META:state"
Text 1 "META:zip"
Text 1 "META:country"
Text 1 "META:hphone"
Text 13 "META:wphone"
Text 1 "META:fax"
Text 19 "META:email"
Text 1 "META:url"
Text 5 "META:group"
Raw Data 20 "_trk/pinfo_le"
131 bytes total in attributes.
Oltre a tutti gli attributi "META:*" che contengono le informazioni del contatto, ci sono due attributi che sono gestiti dal sistema:
BEOS:TYPE gestisce il tipo di file come una stringa di tipo MIME, in questo caso "application/x-person". Determina l'icona predefinita e l'applicazione che apre quel file, per esempio quando lo si esegue con un doppio click.
"_trk/pinfo_le" è l'attributo con cui il Tracker tiene traccia della posizione dell'icona associata al file.
 catattr
catattr
catattr visualizza il contenuto di uno specifico attributo di un file.
usage: catattr [--raw|-r] attr_name file1 [file2...]
Ancora il nostro esempio:
~/people ->catattr META:city Clara\ Botters Clara Botters : string : Whelton
 addattr
addattr
addattr aggiunge un attributo a un file e/o lo riempie con un valore.
usage: addattr [-t type] attr value file1 [file2...]
or: addattr [-f value-from-file] [-t type] attr file1 [file2...]
Type is one of:
string, mime, int, llong, float, double, bool, icon, raw
or a numeric value (ie. 0x1234, 42, 'ABCD', ...)
The default is "string"
Quindi, ipotizzando che Clara abbia ottenuto un lavoro dalla multinazionale Barkelbaer Inc., riempirai in questo modo l'attributo teoricamente vuoto "Company" con quelle informazioni (che sono di tipo "string"):
~/people ->addattr -t string META:company Barkelbaer\ Inc. Clara\ Botters
 rmattr
rmattr
rmattr rimuove completamente un attribuo da un file.
usage: rmattr [-p] attr filename1 [filename2...]
'attr' is the name of an attribute of the file
If '-p' is specified, 'attr' is regarded as a pattern.
Anche se sarebbe abbastanza semplice non riempire l'attributo "Fax", puoi rimuoverlo completamente dal file di Clara digitando:
~/people ->rmattr META:fax Clara\ Botters
 copyattr
copyattr
copyattr copia gli attributi da uno o più file ad un altro. Di default, il contenuto del file non viene copiato.
Usage: copyattr <options> <source> [ ... ] <destination>
Se vuoi copiare gli attributi del file, più i contenuti del file stesso, è semplicemente necessario aggiungere l'opzione "-d" o "--data".
Ulteriori informazioni su questi comandi e le loro opzioni possono essere trovati digitando il nome del comando seguito da "-h" oppure "--help".
 Italiano
Italiano Français
Français Deutsch
Deutsch Русский
Русский Español
Español Svensk
Svensk 日本語
日本語 Українська
Українська 中文 [中文]
中文 [中文] Português
Português English
English