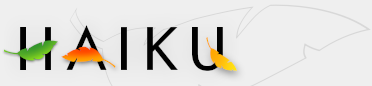Magnify
Magnify
| Deskbar: | ||
| Location: | /boot/system/apps/Magnify | |
| Settings: | ~/config/settings/Magnify_prefs |
Magnify shows an enlarged version of the area around your mouse pointer.
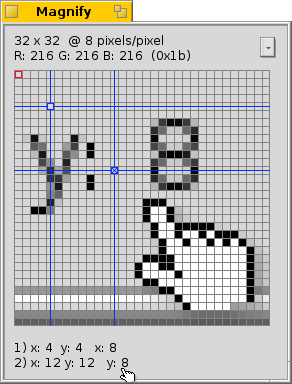
At the top you'll find the size and magnification level of the area. "32 x 32 @ 8 pixels/pixel" means that you look at a 32x32 pixel square around your mouse pointer and every pixel is enlarged by a factor of 8.
Below that is the color of the pixel that's marked by a red outline. Its color is presented as RGB and hex value.
You can move the red outline with CURSOR.
To measure distances and align objects, you can add up to two blue crosshairs with ALT+H. Their X/Y coordinates toward the top left corner and, if both are added, their X/Y distance from each other, are displayed at the bottom.
They can also be moved with the CURSOR keys. The active crosshair is marked with an "x".
You can move the mouse pointer pixel by pixel with AltGr CURSOR keys.
Clicking on the drop-down menu gives you a number of options:
| ALT S | Saves the current display as a resource file. | ||
| ALT C | Copies the current display to the clipboard. | ||
| ALT T | Toggles the display of all the additional information. | ||
| ALT H | Adds a crosshair you can drag around. | ||
| ALT SHIFT H | Removes the last added crosshair. | ||
| ALT G | Toggles the overlayed grid. | ||
| ALT F | Stops/continues updating the magnification area. | ||
| ALT I | Keeps updating the magnification area, but don't follow the mouse pointer any more. | ||
| ALT / | Reverts back to a square display after resizing the window. | ||
| ALT - | Shrinks the magnified area around the mouse pointer. | ||
| ALT + | Enlarges the magnified area around the mouse pointer. | ||
| ALT , | Lowers magnification. | ||
| ALT . | Increases magnification. |