| L'indice del filesystem |
|
Il menu della deskbar La Tray Lista dei programmi in esecuzione |
Deskbar
La Deskbar è il piccolo pannello che si trova normalmente in alto a destra sullo schermo. La Deskbar di Haiku corrisponde alla barra delle applicazioni di Windows con il pulsante Start. Contiene il menu dal quale si possono avviare le applicazioni e gestire le varie preferenze, una tray con un orologio ed altri strumenti come una lista dei programmi in esecuzione.
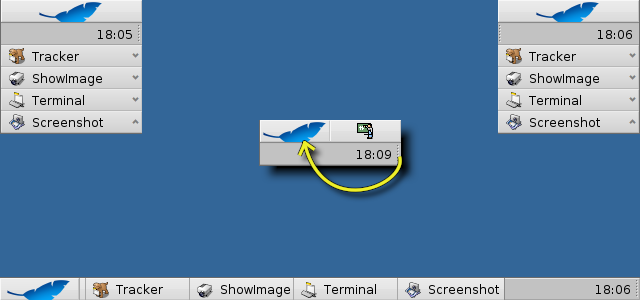
La Deskbar si può spostare in ogni angolo dello schermo sia nel bordo superiore che in quello inferiore mantenendo cliccato il mouse sulla zona a puntini a lato della tray e trascinandola nella nuova posizione; può essere anche modificata con un layout più compatto trascinando la zona a puntini sul menu della Deskbar.
 Il menu della Deskbar
Il menu della Deskbar
Cliccando nella parte alta della deskbar si apre un menu:
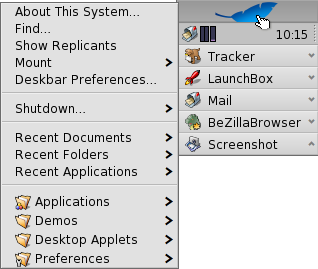
Informazioni sul sistema... - Mostra alcune informazioni di base sul sistema le licenze e i crediti del progetto Haiku.
Trova... - Apre la finestra che permette di effettuare le Query.
Mostra i replicanti - Mostra e nasconde il piccolo widget Replicant che si utilizza per rimuovere o accedere al menu contestuale.
Monta - Offre le stesse opzioni di quando si clicca con il tasto destro sul desktop (consultare la pagina Montaggio Volumi).
Preferenze della deskbar... - Apre il pannello per configurare la deskbar (per maggiori informazioni consultare sotto).
Arresto - E' presente sia l'opzione per che per .
Documenti, Cartelle e Applicazioni recenti - Una lista delle ultime cartelle, documenti e applicazioni aperte (per maggiori informazioni consultare sotto alle ).
Applications, Demos, Deskbar applets, Preferences - List of installed applications, demos, applets and preferences.
You can add links to other programs (or any folder, document, query etc.) by putting them into ~/config/settings/deskbar/menu/.
 Preferenze della Deskbar
Preferenze della Deskbar
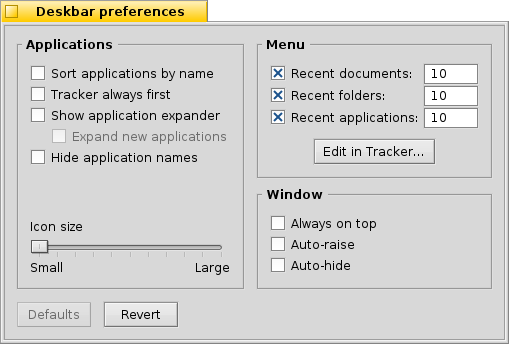
The Deskbar preference panel is devided into three sections.
Applications
The following settings don't apply to your installed applications, but to the behavior and visuals of the list of running applications.
| Sorts the list of running programs alphabetically. | ||
| Even if you sort alphabetically, the Tracker entry always stays first in the list. | ||
| Provides a small widget to show/hide all windows of a program directly under its entry in the Deskbar. | ||
| Newly launched programs have their windows automatically expanded under their entry in the Deskbar. | ||
| Removes the text labels of running applications. | ||
| Adjusts the icon size of running applications. |
Menu
While the first couple of menu items of the Deskbar are fixed, you can customized the ones below .
Here you can set the number of recent documents, folders and applications that are shown in their menu in the Deskbar, or if you want to see them at all.
The button opens the folder ~/config/settings/deskbar/menu/. In it you'll find the files and folders that appear in the Deskbar, by default these are , , , and .
You can delete or add entries like links to applications, documents or even queries by simply copying/deleting them to/from this folder.
Programs installed from a package automatically put an entry into the Deskbar. Depending on the number of packages you have installed, this can become a bit crowded. If you prefer to have total control, and only want to see applications you link there yourself (possibly in categorizing sub-folders), here's how to do it:
You create a link of the menu folder in ~/config/settings/deskbar/ and rename to menu_entries. From Terminal that is achieved with:
ln -s ~/config/settings/deskbar/menu ~/config/settings/deskbar/menu_entries
Window
Finally, the preferences for the Deskbar window.
| The Deskbar always stays above all other windows. | ||
| The Deskbar pops to the front if the mouse pointer touches it. | ||
| The Deskbar is reduced to only a few pixels and only pops up if the mouse pointer touches them. |
 La Tray
La Tray
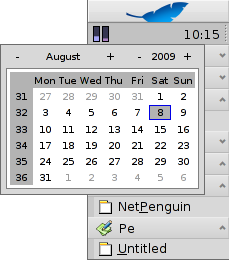
Oltre a tutto il resto, nella tray è presente anche l'orologio. Posizionando il puntatore del mouse al di sopra di esso viene visualizzata la data in un avviso. Cliccandoci con il tasto sinistro del mouse viene mostrato un calendario. Con il tasto destro del mouse, invece, viene mostrato/nascosto l'orologio ed è possibile impostare le preferenze dell'Orario.
Per qualsiasi programma è possibile installare un' icona nella tray per fornire un interfaccia all'utente. Il sistema di e-mail, ad esempio, cambia simbolo quando ci sono mail non lette e offre un menu contestuale per creare o controllare le nuove mail. ProcessController è un altro esempio di applicazione che utilizza la sua icona nella barra delle applicazioni per fornire delle informazioni (CPU/utlizzo di memoria) ed un menu contestuale.
 Lista dei programmi in esecuzione
Lista dei programmi in esecuzione
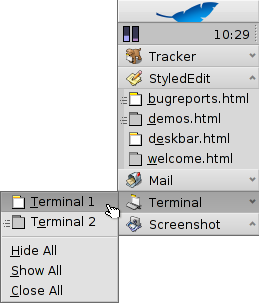
You can change to a specific running application by clicking on its entry in the Deskbar and choosing (one of) its windows from the submenu. By right-clicking you can windows or and with them the entire application.
A SHIFT CTRL click on an application hides all its windows, a CTRL click shows them again.
Attivando l'espansione nelle impostazioni della Deskbar, è possibile espandere o comprimere l'elenco delle finestre direttamente sotto la voce di un'applicazione.
Di fronte alla finestra di ogni applicazione c'è un simbolo che fornisce informazioni sul suo stato. Un simbolo luminoso significa che la finestra è visibile, un simbolo scuro che è ridotta al minimo. Tre linee di fronte a un simbolo indicano che non è l'attuale area di lavoro.
 Italiano
Italiano Français
Français Deutsch
Deutsch Русский
Русский Español
Español Svenska
Svenska 日本語
日本語 Українська
Українська 中文 [中文]
中文 [中文] Português
Português Suomi
Suomi Slovenčina
Slovenčina Magyar
Magyar Português (Brazil)
Português (Brazil) Català
Català Polski
Polski Română
Română English
English