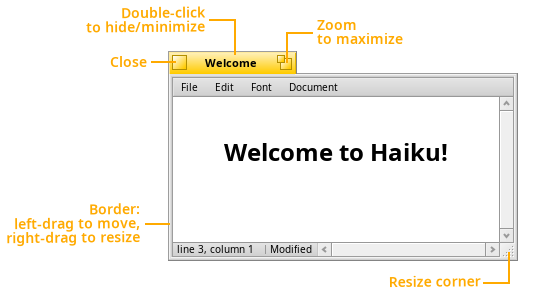| Index |
|
[1] Welcome [2] The Deskbar [3] The window widgets [4] The shortcut key [5] The Twitcher [6] The Team monitor [7] Window management: Move & Resize [8] Window management: Stack [9] Window management: Tile [10] Workspaces [11] Replicants [12] Single window navigation [13] Drill-down navigation [14] Mounting volumes [15] Filesystem layout [16] Finding files with queries [17] Wireless connection [18] Getting more and updating software [19] The end |
Haiku クイックツアーへようこそ
Haikuは、多くのアイデアをほかのOSと共有していますが、確かに注目すべき独自のアプローチをいくつか持っています。このツアーで、もっとも重要なHaikuの特徴と独自性を学びます。それは、Haikuを始めるのに役立つでしょう。
各ページ右下の、"参考"リンクは、ユーザーガイド中の関連するトピックなどの追加リソースを指しています。
Deskbar
デフォルトではデスクトップの右上にあるDeskbarは、Haiku操作の中心となります。例えばここからアプリケーション、アプレットおよびプリファレンスの起動や実行中のアプリケーションの切り替えができます。
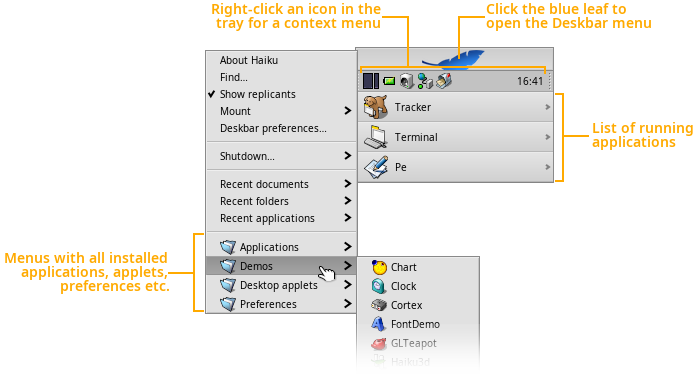
Deskbar
ショートカットキー
キーマッププレファレンスで、Haiku標準のALTキーからCTRL (Windows/Linuxモード)へ切り替わります。これは全体的な切り替えなので、例えばシェル中でのプログラムの終了が通常のCTRL Cの代わりにALT Cで実行されます。
この不一致が、Haikuのデフォルトショートカットが ALTである理由のひとつです。
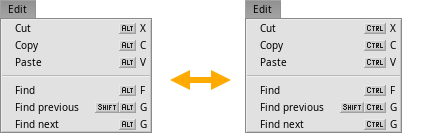
ショートカットとキーの組み合わせ
Twitcher
CTRL TAB を押すと、Twitcherを呼び出します。そこで実行中アプリケーションを切り替えます。
CTRLを押しながら、TABを素早くタップすると、最後に使ったアプリケーションと切り替えます。
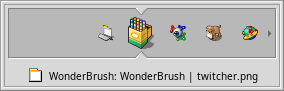
Twitcher
チームモニター
一部のアプリケーションがひどくクラッシュして、Deskbarのアプリケーションのリストから消せなくなったら、CTRL ALT DELを押してチームモニターを起動します。そこで項目を選んで不正なアプリケーションを強制終了できます。
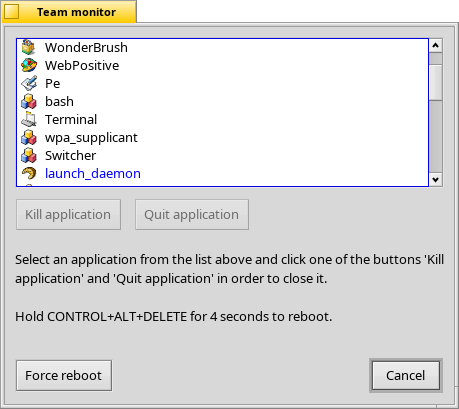
Vulcan Death Gripは、クラッシュしたアプリケーションをDeskbar内で素早く取り除く素晴らしい方法です。
SHIFT CTRL ALTを押しながら、Deskbar 内で問題となる項目をクリックします。Poof!
チームモニター
ウィンドウ管理: 移動とリサイズ
Haikuには、ウィンドウを素早く移動 / リサイズする素敵な方法があります。
CTRL ALTを押すと、マウスポインターに一番近いウィンドウ枠がハイライトします。
マウスの右ボタンでクリック&ドラッグすると、ハイライトした枠に沿ってリサイズします。
マウスの左ボタンでクリック&ドラッグすると、リサイズします。
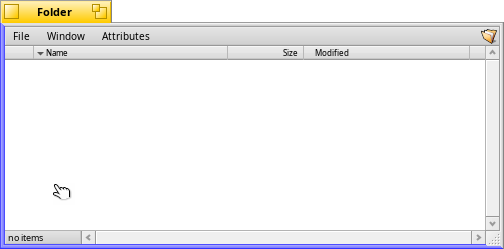
ウィンドウ管理: スタック
"スタック"とは、ウィンドウを互いに重ね合わせて、黄色いタブを自動的に再配置することです。
OPT キー (通常キーボード上の WIN です)を押していると、重なったタブの色が替わるので、ウィンドウをドロップしてスタックが確立します。
OPTを押しながら、ウィンドウを黄色いタブのグループ外へドラッグすれば、スタックが解除されます。
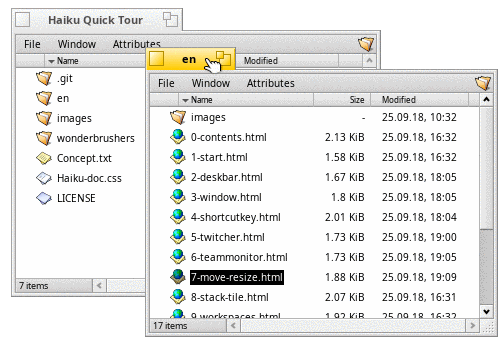
スタック&タイル
ウィンドウ管理: タイル
"タイル"はウィンドウを互いに水平または垂直にくっつけることです。
OPT を押しながら、ウィンドウを別のウィンドウの近くへ移動すると色が替わるので、ドロップするとくっつきます。
OPTを押しながら、ウィンドウを黄色いタブのグループ外へドラッグすれば、タイルが解除されます。
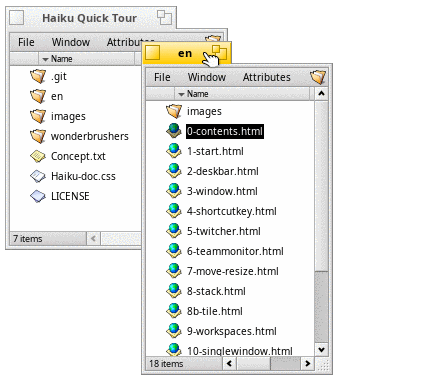
スタック&タイル
ワークスペース
ワークスペースは独自の解像度、色深度および背景を備えた仮想デスクトップです。
これらのワークスペースは、32 個まで画面プレファレンスから設定できます。
ワークスペースデスクトップアプレットは、ワークスペースの切り替えやワークスペース間のウィンドウの移動に使われます。
ワークスペースを切り替える素早いショートカットは、CTRL ALT ← / → / ↑ / ↓です。
それにSHIFTを加えると、アクティブウィンドウも一緒に移動します。
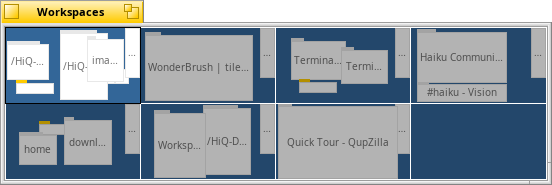
レプリカント
レプリカントは、アプリケーションの小さな内蔵パーツで、デスクトップ(やその他のプログラム)に組み込めます。
Deskbarのオプションが有効なら、レプリカントは小さなハンドルで表示されます。
そのハンドルをデスクトップにドラッグ&ドロップすれば、元のアプリケーションが動いてなくてもそこで完全に機能します。
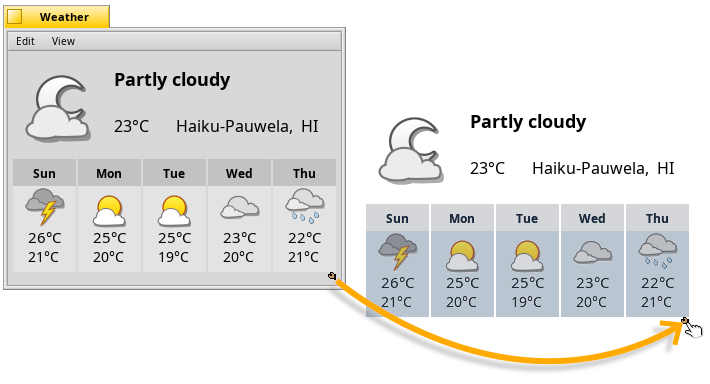
ハンドルでレプリカントを移動でき、ハンドルの左クリックでを選ぶとレプリカントを削除できます。
レプリカント
シングルウィンドウナビゲーション
ダブルクリックでフォルダーを次々に下っていくやり方では、すぐにTrackerウィンドウをたくさん開いてしまいます。
OPTキー(通常、キーボード上のWINです)を押すと、自動で親フォルダーを閉じるのでこれを防げます。
もう一つの方法として、をTracker設定から有効にします。
は戻る/進むボタンを追加します。
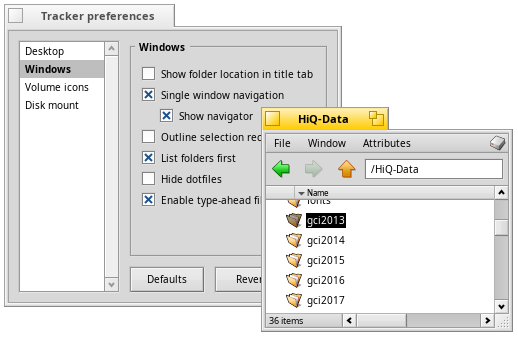
Tracker
ドリルダウンナビゲーション
フォルダーの深い階層を開くもうひとつの素敵な方法は、"ドリルダウンナビゲーション"と呼ばれています。フォルダーか、Trackerウィンドウのどこか(またはデスクトップ)の右クリックでコンテキストメニューが開きます。いろいろなコマンドの中に、サブフォルダーを含む現在のフォルダーのメニューがあります。
開きたいフォルダーかファイルが見つかるまでドリルダウンします。

Tracker ナビゲーション
ボリュームのマウント
ハードディスク、CD、USBメモリなどにアクセスするには、まずボリュームをマウントする必要があります。マウンドされれば、アイコンがデスクトップ上に現れます。
これは、デスクトップやマウント済のボリューム(起動ディスクのような)を右クリックして、サブメニューからボリュームを選ぶことで実行されます。同じメニューは、Deskbarにもあります。ISOイメージは、ダブルクリックでマウントできます。
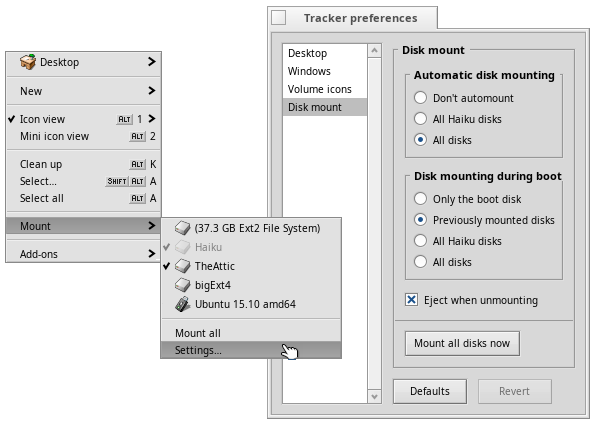
ボリュームのマウント
ファイルシステムレイアウト
現在、Haikuはマルチユーザーではありませんが、ファイルシステムツリーにはすでに2つのブランチがあります:
 /boot/system/ | System階層は、システムファイルとすべてのユーザー用の設定を含みます。パッケージ管理は、/system以下のほとんどのフォルダーを事実上読み取り専用にします。パッケージは一定のフォルダ階層の中にすべてのファイルを含みます。インストール中に、パッケージは"マウント"され、含まれるすべてのファイルは/systemフォルダー階層に現れます。 階層内にあるフォルダー(add-ons、apps、binなどのような)は、インストール済パッケージの仮想融合であり、そのため読み取り専用となっています。例外は、cache、non-packaged、settings、およびvarです。
| |
 /boot/home/ | Home階層は、ユーザー個人のフォルダーで、ユーザーのデータや設定を保存します。/boot/home/configフォルダー(または縮めて~/config)は、既に述べた/systemフォルダーのミラーで、同様に仮想的に読み取り専用です。例外は同じくcache、non-packaged、settings,およびvarです。
|
書込み可能なnon-packagedフォルダーは、/system階層または~/config/階層(add-ons、apps、bin…)のコピーです。
HPKGパッケージの形で供給されないソフトウェアはここにインストールされます。
クエリでファイルを探す
Haikuフォーマット(BFS)ボリューム上のファイルは、Deskbarからので素早く検索されます。ファイルやフォルダの名前の代わりに、ファイルタイプに特有な属性、 たとえば、MP3コレクション内のアーティスト名も検索できます。
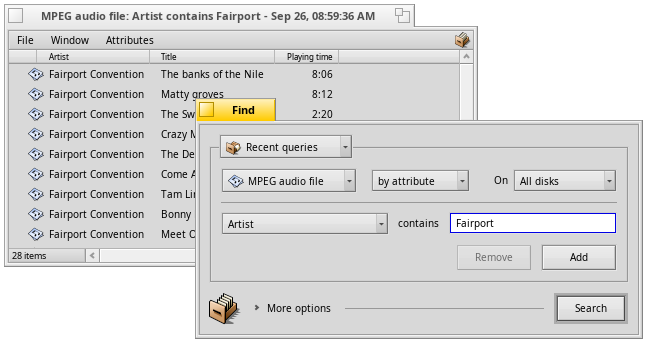
ワイヤレス接続
WLANルーターへの接続は、Deskbarトレイ内のネットワーク状況をクリックでできます。
または、ネットワークプレファレンスからネットワークを選択することでできます。
接続が確立すると、ネットワークの暗号化とパスワードについて質問されます。
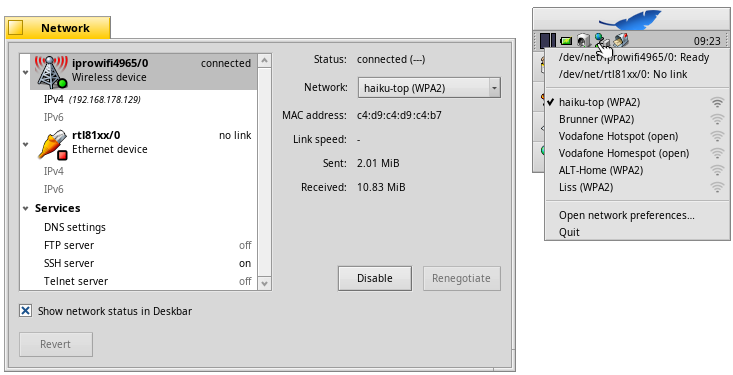
ソフトウェアの入手と更新
DeskbarのアプリケーションメニューにあるHaikuDepotは、ソフトウェアパッケージを検索、インストール及びアンインストールする場所です。
ソフトウェアの更新は、インストール済ソフトウェアおよびHaiku自体をアップデートするために時々起動されるべきです。
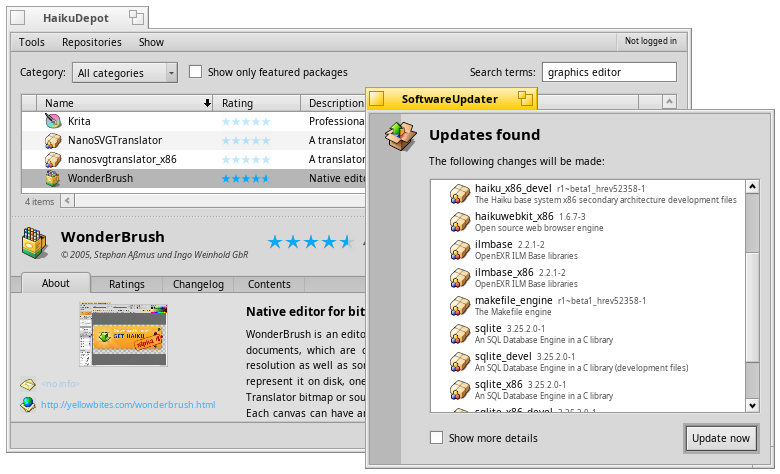
終わりに
これでツアーは終わりです。これが新しいOSにすぐに慣れる手助けになることを期待します!
更に詳しい情報は、Welcome pageとユーザーガイドを見てください。
わからないことや議論することがあれば、会議室やIRCチャンネル#haikuにも参加ください。
Haikuウェブサイトには、Haikuの前進に参加するための情報があります。また、金銭的な支援もできます。
 日本語
日本語 Bahasa Indonesia
Bahasa Indonesia Català
Català Deutsch
Deutsch English
English Español
Español Français
Français Furlan
Furlan Italiano
Italiano Magyar
Magyar Polski
Polski Português
Português Português (Brazil)
Português (Brazil) Română
Română Slovenčina
Slovenčina Suomi
Suomi Svenska
Svenska 中文 [中文]
中文 [中文] Русский
Русский Українська
Українська