| Índice |
|
O Menu da Deskbar A Bandeja A lista de programas em execução |
Deskbar
A Deskbar é o pequeno painel que por padrão está localizado no canto superior direito da tela. É a versão do Haiku para a barra de tarefas do Windows com seu botão Iniciar. Ele contém o menu da Deskbar de onde pode-se iniciar aplicativos e preferências, uma bandeja com um relógio e outras ferramentas abaixo dele e uma lista dos programas atualmente em execução, mais abaixo.
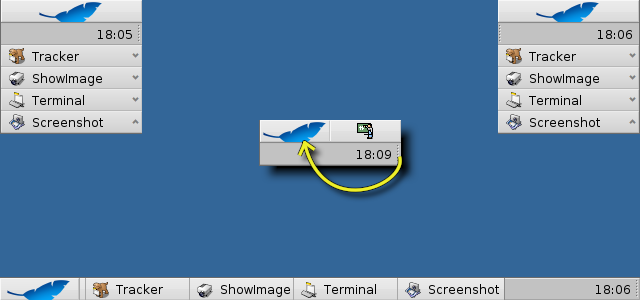
Pode-se mover a Deskbar para qualquer canto ou como uma barra ao longo da borda superior ou inferior da tela segurando a área pontilhada em um dos lados da bandeja e arrastar e soltá-la na nova posição. Pode-se também comprimí-la em uma disposição mais compacta arranstando e soltando a área pontilhada dentro do menu da Deskbar.
 O Menu da Deskbar
O Menu da Deskbar
Um menu abre ao clicar no topo da Deskbar:

Sobre este sistema... - Mostra alguma informação básica do sistema, licenças e os créditos do projeto Haiku.
Procurar... - Abre o diálogo da Consulta.
Mostrar replicantes - Exibe/oculta o pequeno dispositivo Replicante widget podendo ser usado para arrastar, remover ou acessar seu menu de contexto.
Montar - Oferece as mesmas opções como quando invocadas pelo clique no Desktop com o botão direito do mouse (veja Montando Volumes).
Preferências da Deskbar... - Abre um painel para configurar a Deskbar (veja abaixo).
Desligar - Oferece opções tanto para ou .
Documentos recentes, pastas, aplicativos - Lista dos documentos, pastas e aplicativos abertos recentemente (veja abaixo).
Aplicativos, Demonstrações, Miniaplicativos da Deskbar, Preferências - Lista dos aplicativos instalados, demonstrações, miniaplicativos e preferências.
Pode-se adicionar vínculos para outros programas colocando-os dentro de ~/config/settings/deskbar.
 Preferências do Deskbar
Preferências do Deskbar
Menu
Enquanto o primeiro par de itens de menu da Deskbar são fixos, pode-se customizar aqueles abaixo de .

Aqui pode-se definir o número de documentos, pastas e aplicativos recentes que são mostrados em menu próprio na Deskbar, ou se deseja vê-los todos.
O botão abre a pasta ~/config/settings/deskbar. Nela encontram-se os arquivos e pastas que aparecem na Deskbar, por padrão estes são , , , e .
Pode-se eliminar ou adicionar entradas como vínculos para aplicativos, documentos ou até consultas simplesmente copiando/apagando-os desta pasta.
É ainda mais fácil simplesmente arrastar um arquivo, pasta ou consulta salva e soltar onde você quiser na Deskbar.
Aplicativos
As seguintes definições não interferem nos aplicativos instalados, mas no comportamento e visual da lista de aplicativos em execução.
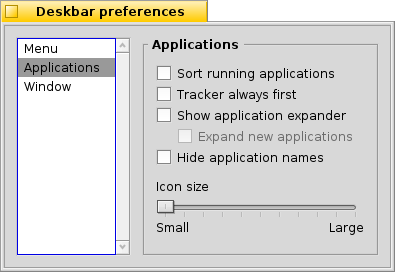
| Ordena a lista de programas em execução alfabeticamente. | ||
| Mesmo que tenha ordenado alfabeticamente, a entrada do Rastreador sempre permanece em primeiro na lista. | ||
| Proporciona um pequeno dispositivo para exibir/ocultar todas as janelas de um programa diretamente sob sua entrada na Deskbar. | ||
| Programas carregados recentemente tem suas janelas automaticamente expandidas sob suas entradas na Deskbar. | ||
| Remove os rótulos de texto de aplicativos em execução. | ||
| Ajusta o tamanho do ícone de aplicativos em execução. |
Janela
A última guia contem as preferências para a janela da Deskbar.
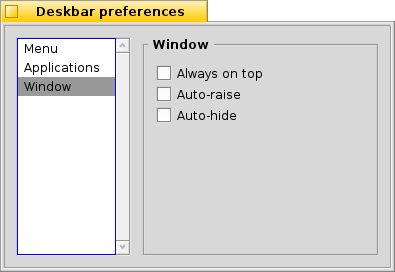
| A Deskbar permanece sempre sobre todas as outras janelas. | ||
| A Deskbar pula para a frente se o ponteiro do mouse o toca. | ||
| A Deskbar é reduzida para apenas uns poucos pixels e apenas aparece se o ponteiro do mouse os toca. |
 A Bandeja
A Bandeja

Entre outras coisas, a bandeja é a casa do relógio. Pouse o mouse sobre ele para exibir a data em uma legenda. Clique com o botão esquerdo do mouse para exibir um calendário. Clique com o botão direito do mouse para ocultar/exibir o relógio ou carregar as preferências de Hora para definí-las.
Qualquer programa pode instalar um ícone na bandeja para prover uma interface ao usuário. O sistema de correio eletrônico, por exemplo, exibe um símbolo diferente quando existe correio não lido e oferece um menu de contexto para, por exemplo, criar ou checar novas mensagens. OControlador de Processos é outro exemplo que usa seu ícone na bandeja para prover informação (uso da memória/CPU) e oferecer um menu de contexto.
 A lista de programas em execução
A lista de programas em execução
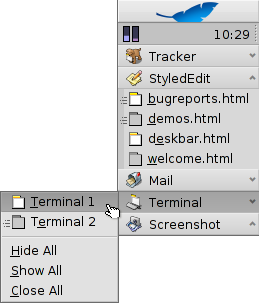
Pode-se alternar para um aplicativo em execução específico clicando em sua entrada na Deskbar e escolhendo (uma de) suas janelas a partir do submenu. Clicando com o botão direito do mouse pode-se minimizar ou fechar uma janela ou o aplicativo inteiro.
Se ativou Expansores nas definições da Deskbar, pode-se expandir/minimizar a lista de janelas diretamente sob uma entrada de aplicativo.
Na frente de cada janela de aplicativo está um símbolo provendo informação sobre o seu estado. Um símbolo brilhante significa que a janela está visível, um escuro significa que está minimizado. Três linhas na frente de um símbolo mostra que ela não está no espaço de trabalho atual.
 Português (Brazil)
Português (Brazil) Français
Français Deutsch
Deutsch Italiano
Italiano Русский
Русский Español
Español Svenska
Svenska 日本語
日本語 Українська
Українська 中文 [中文]
中文 [中文] Português
Português Suomi
Suomi Slovenčina
Slovenčina Magyar
Magyar Català
Català English
English