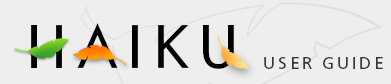Haiku's Boot Loader can help when you experience hardware related problems or want to choose which Haiku installation to start, if you have more than one (maybe on an installation CD or USB stick).
It's also handy after you installed a software component that acts up and prevents you from booting the system to remove it again. The Disable user add-ons option that's mentioned below, will start Haiku without loading user installed components, e.g. a driver.
To enter the Boot Loader options, you have to press the SPACE BAR right at the beginning of the boot process. It's easy to miss so you best keep hitting the key until it shows up.
Once it's there, you're offered three menus:
| Select boot volume | Choose which Haiku installation to start. | |
| Select safe mode options | There are several options to try in case of hardware related trouble. When moving the selection bar to an option, a short explanation appears at the bottom of the screen.
- Safe mode | |
| Select fail safe video mode | If you had to activate the option Use fail-safe video mode, you can set resolution and color depth. |
After activating one or more options, you return to the main menu and continue booting, which presents you with this boot screen:

If everything works OK, one symbol after another quickly lights up.
The different symbols roughly correspond to these boot stages:
| Atom | Initializing modules. | |
| Disk + magnifier | Creating rootfs (/) and mounting devfs (/dev). | |
| Plug-in card | Initializing device manager. | |
| Boot disk | Mounting boot disk. | |
| Chip | Loading CPU specific modules. | |
| Folder | Final initialization of subsystems. | |
| Rocket | Boot script starting the system. |