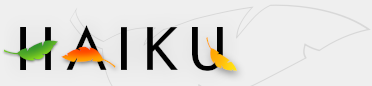Haiku's GUI
Haiku's graphical user interface is an integral part of the system. Unlike unix-based operating systems, there's no separate window manager and booting just into a command line shell is not possible. Haiku's focus being on the desktop user, this is just not considered necessary.
As you probably have experience with other graphical environments, let's skip over the standards like menus, right-click context menus, drag&drop etc. Let's have a look at the few unique aspects of Haiku's GUI instead.
Before we start with that, there's one more thing you'll probably run into quite quickly: By default, Haiku's option key, to invoke commands from menus for example, is not the usual CTRL key, but ALT instead. This has historical reasons, because the BeOS was inspired somewhat by MacOS. After you get used to it, it actually feels better as e.g. ALT+C and ALT+V is reached more conveniently on the keyboard and these commands seemlessly integrate into the bash shell of the Terminal.
In any case, you can switch to the maybe more familiar CTRL key in the Menu preferences.
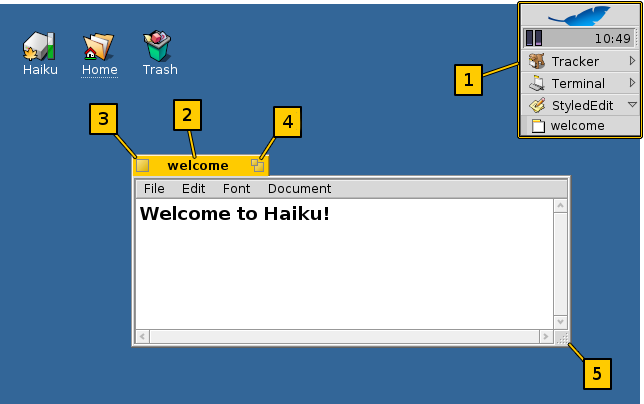
There are only a few things in Haiku's GUI that aren't obvious and deserve an explanation.
[1] The Deskbar is Haiku's "Start" menu and taskbar, if you will. See topic Deskbar.
[2] The yellow tab offers more than just a program's name or a document's filename:
- You can move it by holding the SHIFT key while dragging it to another position, enabling you to stack a number of windows and conveniently access them by their named tab.
- You minimize a window with a double-click on its tab. A such hidden window can be accessed by its entry in the Deskbar or the Twitcher.
- You can send a window to the back with a right-click on its tab (or its border).
[4] The "alternative size" button (expands window to full screen in most applications).
[5] The resize button. Dragging anywhere else on a window's border will move the window.
That's pretty much all there is to Haiku's GUI widgets in general. You'll find more information in Getting to know the system.